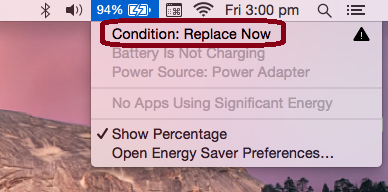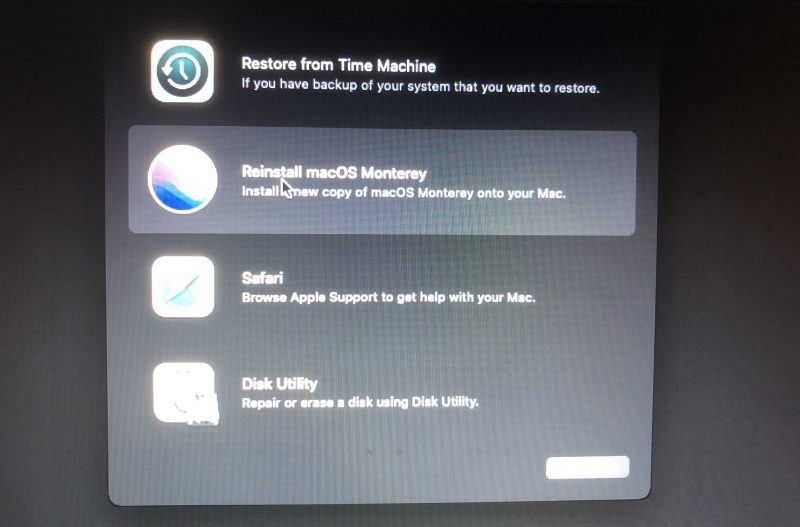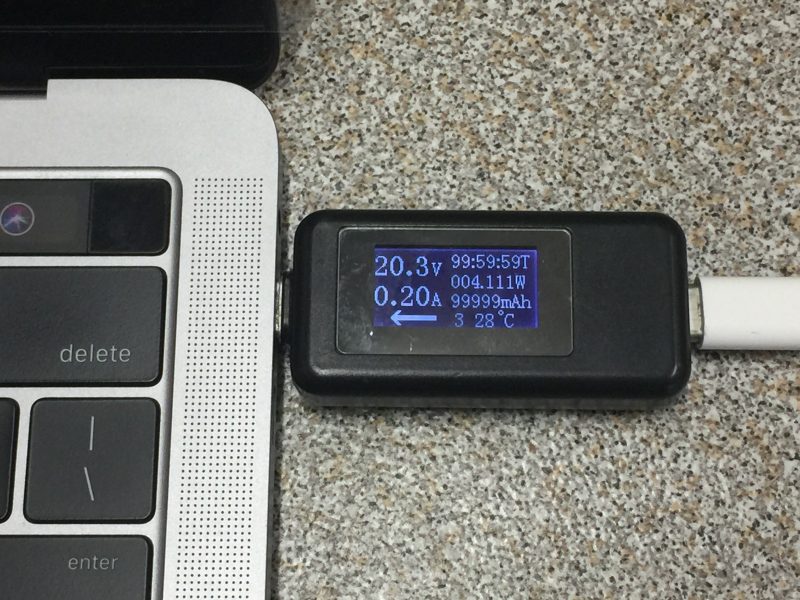If your MacBook is not charging, there’s no need to fret. This step-by-step guide will help you identify the root cause of the issue. Even if you don’t consider yourself a technical person, don’t worry! There’s a good chance you can resolve the problem on your own with the assistance of this guide. So let’s get started and troubleshoot your MacBook charging problem.
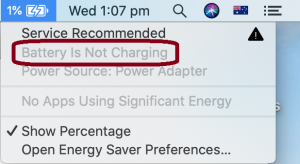
Many factors could cause your MacBook not charging. Faulty chargers, faulty batteries and incorrect SMC or T2 Security Chip data account for most MacBook not charging problems. Fortunately, these faults are easy to fix.
IT-Tech Online is a Mac repair specialist in Australia. It’s our pleasure to share with you the 12 practical tips and tactics to fix the Mac battery not charging issue. This guide provides comprehensive solutions to solve the MacBook not charging problem, no matter if corrupted firmware settings or hardware faults cause it.
After trying these tactics, you may need professional Mac repair services if your MacBook is still not charging. We will discuss your repair options, costs and the services available on the market, including Apple Stores and independent repair stores.
Table of Contents
Check the power
If your MacBook charger is not working, it won’t charge your MacBook’s battery. So you need to make sure the charger is working fine.
Check the power outlet
First, you need to make sure that the power outlet is ok. You can plug a lamp or an AC-powered clock into the power outlet. This simple step lets you know whether the power outlet is working or not.
Check the AC power cord
The MacBook charger comes with a removable AC power cord. Check the power cord for wear and tear. Insert the plug into the wall outlet firmly. Don’t forget to check the power cord on the charger side. Make sure you insert the power cord into the charger firmly as well.
Check the DC cable
Next, carefully inspect the charger’s output cable, starting at one end and working your way through until the other. Look out for any fraying or tears in the cable. If flaws are similar to those shown in the photo below, this is likely the problem. Replace the charger or try another available charger.
In addition, the USB-C charger uses a removable USB-C charging cable. Make sure the USB-C cable is fully inserted into the charger. Believe it or not, these simple checks often fix the MacBook battery not charging issue.
If your MacBook starts charging when you wiggle the USB-C cable, the cable is not connected properly. The removable USB-C cable is prone to get damage by bending the plugs at the two ends. Stop using the cable immediately and get a new replacement cable.
Check for charger overheating
The MacBook charger can become warm during normal use. If you place the charger in a poorly ventilated area, such as on a sofa, bedding or a pillow, the charger may turn itself off if it gets too warm. Unplug the charger immediately and let it cool down before using it again.
Check for AC line noise
The AC line noise from power tools, fluorescent lights, refrigerators, and other sources may interfere with the MacBook charger. The charger will shut down when it senses too much line noise from a socket.
Usually, the line noise won’t last long. Unplug the charger, wait for 1 or 2 minutes and plug the charger back in to see whether the charger works or not. Other solutions include using an uninterruptible power supply (UPS) to filter out the line noise or plugging the charger into a different circuit, eg., the other side of a house or office, upstairs or downstairs.
If your charger keeps turning off, you most likely have a faulty charger. You need a new charger.
Use the right charger
Apple uses a few types of chargers for different MacBook models. The MagSafe 1 and 2 chargers come in 45W, 60W and 85W. The USB-C chargers come in 30W, 35W, 61W, 67W,87W, 96W and 140W. The new MagSafe 3 chargers come in 67W, 96W and 140W.
You may quickly get confused with the chargers if you have a few MacBook Airs, MacBook Pros, iPads and iPhones in your household. The low-wattage adapters are used in low-power consumption MacBooks like MacBook Airs and 12″ MacBooks, while the high-wattage adapters are used in 15″ and 16″ MacBook Pros.
If you use a low-wattage adapter in a high-power consumption MacBook, the power adapter barely provides enough power to run your MacBook but not enough power to charge the battery.
For example, if you connect a Macbook Air charger (30W) to a 15″ MacBook Pro (87W), you could get a battery not charging notification, and the charger will get hot very soon. You may still use your MacBook without draining its battery, but the battery won’t charge. If you turn off the Mac or put it to sleep, the power adapter will start charging the Mac.
Please refer to Apple’s website to find out the original stock adaptor for your MacBook. Identify your Mac power adaptor.
No matter how many Apple chargers you have, the basic rule is that the high-wattage charger can replace the lower-wattage charger, not the other way around. You may notice the high-wattage charger outputs a higher voltage, but it doesn’t matter. The MacBook charging circuit on the logic board will automatically adjust the voltage for your MacBook. So a higher-wattage charger will not harm your MacBook.
Also, the MagSafe 1, MagSafe 2, and MagSafe 3 chargers are not exchangeable as the size of the connectors are slightly different. You can’t fit a MagSafe 3 plug into a MagSafe 2 charging port.
Check battery health management settings
The battery health management is on by default when you run macOS Catalina 10.15.5 on a MacBook with Thunderbolt 3 ports. Your battery may drain to 90% or lower before it begins to charge again. This design feature extends the life of your MacBook lithium-ion battery. You can turn off this battery health management feature in Energy Saver preferences. We don’t suggest you change the setting unless you have a particular need.
In macOS Big Sur or later, you may get a “Charging On Hold” message on the Battery Status menu, and the MacBook battery is not charging. This new feature is for learning your charging habit and optimising battery charging. When the feature is enabled, your Mac will delay charging past 80% in certain situations
You may need to charge the battery fully if you plan to use the Mac on battery outside without a power outlet. Click “Charge to Full Now” in the battery status menu to start charging.
Check for high-power consumption apps
If your Mac is running high-performance applications such as video editing software and video games, your Mac will stop charging the battery. Instead, your Mac will reserve all the power to run the apps.
If the apps demand more power than the adapter can, your Mac will combine the adapter power and battery power to run the apps. This is an advanced feature to boost performance dynamically on demand. In this situation, you may notice that the MacBook will drain the battery even if you have connected the charger.
If the apps drain the battery too quickly, you may need to pause the apps and let your Mac start charging the battery. If you switch off the Mac, the adapter will charge the Mac much more quicker.
Check for dirty power port or connector
Inspect the charging port on the MacBook and the MagSafe or USC-C connector for debris and burned marks.
The MacBook charging port and the MagSafe connector rely on their strong magnetic attraction to hold them together.
The charging port attracts small metal items such as staples and paper clips. These foreign objects prevent the connector from coming into close contact with the charging port. The connector could be hot due to the extra resistor created by the loose connection.
In extreme cases, you even can see the electric sparks. If you find burn marks on the charging port or the connector, you need to clean them or replace them as soon as possible before they cause more damage.
If debris is found in the charging port, you can use a toothpick or a pair of metal tweezers to get it from the port. No power voltage is present on the four power pins of the charging port. The logic board’s reverse-current protection gate (transistor) prevents the battery power from reversing to the port. You won’t accidentally short the circuit by using a metal tool to do the cleaning job.
Pay attention to the middle pin of the charging port. Make sure there is no film covering the pin. The SMC uses this pin to communicate with the MagSafe charger. Any thin film will block the electronic transmission, and you won’t get the green or orange light even though both your MacBook and MagSafe are working.
Use a small sharp knife to clean the pins, then finish up with cotton buds with 95% alcohol.
USB-C ports and plugs are also subject to dirt. You can use cotton and alcohol to clean them. Remove the charger from the power outlet before cleaning the connectors.
Reset SMC or T2 Security Chip
The System Management Controller (SMC) controls the process of MacBook battery charging. If the SMC somehow has incorrect data on the charger or the MacBook battery, the charger will charge the battery very slowly or even not charge at all.
Apple started to use non-removable batteries in all MacBook models in 2008. Follow these steps to reset the SMC on a MacBook with a non-removable battery:
- Hold the power button for at least 5 seconds until the MacBook turns off.
- Connect the MagSafe charger, and hold Shift-Control-Option on the left-hand side keyboard and the power button simultaneously for 10 seconds.
- Release all the keys.
- Press the power button to turn on your Mac. Now you have successfully reset the SMC.
Resetting the SMC on MacBooks with removable batteries is simple.
- Hold the power button for at least 5 seconds until the MacBook turns off.
- Remove the power adaptor and the battery from the MacBook.
- Hold the power button key for 5 seconds to discharge any remaining electric energy in the capacitors of the SMC circuit. Alternatively, you can wait for a few minutes until the capacitors discharge naturally.
- Re-install the battery back to your MacBook. Now you have successfully reset the SMC.
If resetting the SMC cannot solve your MacBook won’t charge problem, reset the PRAM as discussed below.
Reset PRAM
PRAM contains user-defined data such as screen brightness, keyboard backlight setting and sound volume setting. If this data is corrupted, your MacBook won’t charge the battery or charge extremely slow.
To reset the PRAM, follow these steps:
- Hold the power button for at least 5 seconds until the MacBook turns off.
- Press the power button to turn on the MacBook.
- As soon as you hear the chime or see any light on the screen, hold Control-Option-R-P four keys simultaneously until the MacBook restarts.
- Release all four keys.
- After rebooting, you have reset the PRAM.
If you still have the MacBook not charging issue, move on to the next level – hardware faults troubleshooting.
Check loose battery connector
All pre-2016 MacBooks use nine-pin connectors to connect the batteries to the logic boards. Pin 6 is used for battery detection. When you connect a battery to the logic board, this pin will signal the battery’s internal “smart” circuit to turn on the “safety switch” called MOSFET. Therefore, the electric current can freely flow in and out of the battery. This safety design prevents accidentally shorting the battery terminals and causing damage to the battery or even fire.
Also, SMC uses pins 4 and 5 to communicate with the battery. As all these pins 4, 5 and 6 carry low-voltage electronic signals, any of them slightly loose contact will cause MacBook not to charge.
Make sure there is no dirt or liquid on the connector and socket. Use cotton buds with at least 95% alcohol to firmly clean the pins and reconnect the connector.
In recent MacBooks, Apple has a new design on the MacBook battery. The battery power terminals are connected to the logic board and secured by a T5 screw to provide better contact. On the other hand, the battery uses a separate flex cable to communicate with the logic board, as shown below:
The SMC or T2 Security chip uses a flex cable to communicate with the battery. If the flex cable is not connected correctly, your MacBook will not charge the battery or even can’t recognise the battery.
Check the connectors on the logic board side and the battery side. Clean the connectors with alcohol. Make sure the flex cable is firmly locked inside the connectors.
Check for faulty battery indicator
The pre-2013 MacBook Pro comes with a battery status indicator. You can push the button to see how much percentage of the battery retains the power. This indicator shares the same circuit the SMC uses to communicate with the battery. Suppose the indicator is faulty, especially after being exposed to water. In that case, the SMC cannot talk to the battery; therefore, it reports no battery found even after you replace it with a new one.
Fixing this problem is easy. You can replace the indicator or unplug the indicator cable if you decide not to use the indicator function anymore.
Check faulty DC connector
A failed DC-IN board in the Pre-2013 Mac could cause your MacBook battery not to charge. The SMC uses the middle pin (pin 3) to talk to the MagSafe charger. A DC-IN board diode connects pin 3 to the ground to protect the SMC circuit from a power surge.
If a higher voltage is accidentally applied to pin 3, for example, a power surge or pin 2 (16.5V – 18.5V) shorted to pin 3, the diode will short this high voltage to the ground to prevent the dedicated SMC from being damaged.
If the diode has been damaged, the SMC cannot talk to the MagSafe charger so you won’t get the green light. Of course, your MacBook won’t charge the battery as there is no power from the charger.
Fixing the problem is easy. You can buy a DC board online for a few dollars. Depending on the MacBook model, you may need to remove the logic board to disconnect the DC board cable.
Pay attention to the fan connector if you need to remove the logic board. The fan connector is very easy to peel off. Repairing the fan connector requires micro-soldering skills and adds extra cost to your repair bill.
You can use a soldering iron to remove the diode from the DC board, and your MacBook will work again. But remember that there is no protection to your SMC circuit in case a power surge occurs.
Check loose I/O board cable
MacBook Airs have a cable connecting the logic board to the I/O board. The SMC uses the “one-wired” circuit to talk to the MagSafe charger. This “one-wired” signal must pass the cable to the I/O board and finally reach the charger.
If the cable is loose, the “one-wired” signal will not pass to the charger so you won’t get the green light on the charger connector, and your MacBook won’t charge the battery.
Remove the cable, and clean the cable and two connectors on the logic board and the I/O board with a toothbrush and 95% alcohol. Remember the cable direction. If you connect the cable reserved, you may damage the MacBook.
The cable is prone to liquid damage. If you spill water on your MacBook Air right before you get the MacBook not charging issue, you most likely have a corroded cable and (or) connectors.
Replace the faulty battery
If all the steps above can’t solve your MacBook battery not charging issue, your battery is mostly like faulty.
If the MacBook battery notification window shows “ Replace Now” or “No Battery Available”, you need to replace the battery.
If your MacBook battery is swollen, even if the battery notification window shows the battery is “Normal”, you need to replace the battery. Below is a swollen battery in a 13″ MacBook Pro. An inflated battery will pressure the case, touchpad, and logic board.
If you notice that your touchpad cracks or pops up, as shown in the photo below, you most likely have an expanded battery. You need to replace the battery immediately to prevent more damage.
There are a few options to replace the faulty battery. If your Mac is under warranty, get Apple to replace the battery for free. If your Mac is not under warranty, you can pay Apple Stores and Apple authorised service providers or independent repair stores to replace the battery. You can save some money if you replace the battery yourself. When you order the battery online, quote the battery model instead of the MacBook model to ensure you will get the correct battery for your MacBook. For example, the 15″ A1398 MacBook Pro 2012 uses battery model A1417.
When you replace the MacBook battery, use your fingernail or a plastic stick to remove the battery connector or the flex cable from the logic board. Never use a metal screwdriver.
The battery is attached to the MacBook case by screws in the Pre-2013 MacBook Pro and Pre-2018 MacBook Air. You simply remove the screws and disconnect the battery connector from the logic board.
Apple chose to glue the batteries to the case in 2013 onwards MacBook Pros and 2018 onwards MacBook Airs. Removing the glued battery from the MacBook case requires patience. Please don’t damage the plastic skin of the battery; otherwise, it may cause a fire. Also, pay attention to the dedicated logic board. You don’t want to knock off some chips on the logic board and destroy it.
Check for faulty logic board
If you follow all the above steps and even replace the battery with a new one, your MacBook battery is still not charging; the fault is in the charging circuit on the logic board.
The common faults of the MacBook charging circuit are failed power management IC, failed current sensing resistors, and failed reverse-protection transistors. You need a component-level logic board repairer to fix the faulty logic board. Please see our MacBook logic board repair services if you need more detail.
One common fault on the charging circuit is worth mentioning here. If you connect an Apple original MagSafe charger to the MacBook, you can’t see any green or orange light on the connector. But if you plug in a third-party charger, you can see the green or orange light, and your MacBook charges the battery perfectly. This unique symptom indicates that you have a faulty reverse-protection transistor on the logic board.
The reverse-current protection transistor is designed to prevent the internal battery from “reversing” out to the charger via the charging port. If the reverse-current protection transistor has current leakage, even as little as a few milliamps, the original MagSafe charger can detect the leakage, therefore, shut off the output.
On the other hand, the third-party charger has no leakage detection function; therefore, it continues to output as usual.
You have two options to solve the problem. You can keep using the third-party charger as the leakage does not harm or affect the performance of your MacBook. The second option is to replace the reverse-current protection transistors
Common Questions
MacBook not charging VS MacBook not turning on
A MacBook battery not charging problem means you can turn on your MacBook, but the charger will not charge the battery. In other words, your MacBook mainly works well except for the battery charging function. The following symptoms indicate that you have a MacBook not charging problem:
- You get the message “Battery is not charging” in the status menu.
- You have the message “No battery available” in the status menu.
- You don’t have a green or orange light on the MagSafe connector.
- The status menu shows your battery is normal and fully charged. But if you remove the charger, the MacBook will turn off instantly.
Many people get confused between “MacBook battery not charging” and “MacBook not turning on”. A “MacBook not turning on” problem means that when you press the power button on the keyboard, you can’t see anything on the Mac screen, no chime, no light on the keyboard and no fan-spinning noise. In other words, the MacBook has no sign of life at all. If your MacBook can not turn on, see our article MacBook Won’t Turn On? 10 Ways To Fix It.
Why is my MacBook battery not charging?
The MacBook battery charging system consists of the following four components, any of these components gone wrong would cause the MacBook Air or MacBook Pro not charging problem.
- MagSafe charger or USB-C charger. It delivers power to your MacBook and its battery.
- Battery. It stores power (charging) and provides energy (discharging).
- Charging circuit. It converts the charger voltage to run your Mac and charges the battery.
- System Management Controller (SMC). It controls the behaviour of the charging circuit, including starting or stopping charging the battery.
Faulty chargers, faulty batteries and incorrect SMC data account for the majority of MacBook not charging problems. Fortunately, these faults are easy to fix. Defects in the charging circuit are hard to fix.
If you notice the Battery Status menu says Not Charging, and the message disappears later, your MacBook should be fine. You could see the temporarily NOt Charging message for several reasons:
- Safety concern. If you connect your Mac to an airline power adapter, your Mac might not charge the battery, even if you turn off your Mac or put it to sleep. You can still use your Mac without draining its battery. For safety reasons, charging a battery in an aeroplane is considered risky.
- Running high-performance apps. The Mac battery may not be charged if your Mac is running high-performance applications such as video editing software and video games.
- Extending battery life. Your battery may drain to 90% or lower before it begins charging again.
How does a MacBook charge its battery?
To quickly diagnose and fix the Mac battery not charging issue, you need to know how a MacBook charges its battery. There are two types of MacBook chargers: MagSafe chargers and USB-C chargers. Apple discontinued the MagSafe chargers in 2015-16.
Magsafe Charger
The output voltage of a Magsafe charger is fixed. A MacBook Air charger outputs14.5V. A MacBook Pro charger outputs16.5V, 18.5V or 20V, depending on the model.
When you connect a MagSafe charger to the MacBook, the SMC will “handshake” with the info-chip inside the Magsafe connector to identify the charger type, including voltage output, current output, manufacturer code and so on. If the charger meets the criteria, the SMC turns on the green light on the connector. This green light tells you that the SMC has successfully identified a suitable charger for your MacBook.
The SMC will also “handshake” with the info-chip inside the battery to identify the battery type, including the working voltage, manufacturer code, current temperature, etc. Based on the data from the charger and the battery, SMC determines whether or not to charge the battery and how much current will apply to the battery cells.
SMC will tell the charging circuit to start charging the battery if ALL the following conditions are met:
- The MagSafe charger has enough power to power the MacBook and charge the battery at the same time.
- The temperature of the battery is normal, and the battery is not fully charged.
- The charging circuit detects NO over-current or over-temperature.
While the SMC controls the charging circuit to charge the battery, it turns on the orange light on the connector. The orange light tells you that the charger is currently charging the battery.
When the battery is fully charged, SMC will cut off the current flowing into the battery to prevent overcharging the battery. The SMC then changes the light colour to green. This time the green light tells you that the charger has completed the charging task. The current charger only provides enough power to power your MacBook if the MacBook is on.
USB-C Charger
The output voltage of a USB-C type charger is not fixed. The USB-C charger will negotiate with the MacBook to dynamically work out an optimal output voltage. A USB-C charger could output 5V, 12v, 14.5V and 20V, depending on the situation.
There is no indicator light on the USB-C charger connector to tell you what is going on. But the principle of the MacBook battery charging system is the same, although the communications between the USB-C charger and the SMC are much more complicated.
If your MacBook uses a USB-C charger, you can buy a small USB-C power delivery tester to monitor the behaviour of the USB-C charger shown below. It can provide information including output voltage, output current and charger temperature. The charger is working fine if you get 14.5V from a MacBook Air USB-C charger or 20V from a MacBook Pro charger. The photo below shows the USB-C charger delivering power of 20.3V and 0.20A to the MacBook Pro.