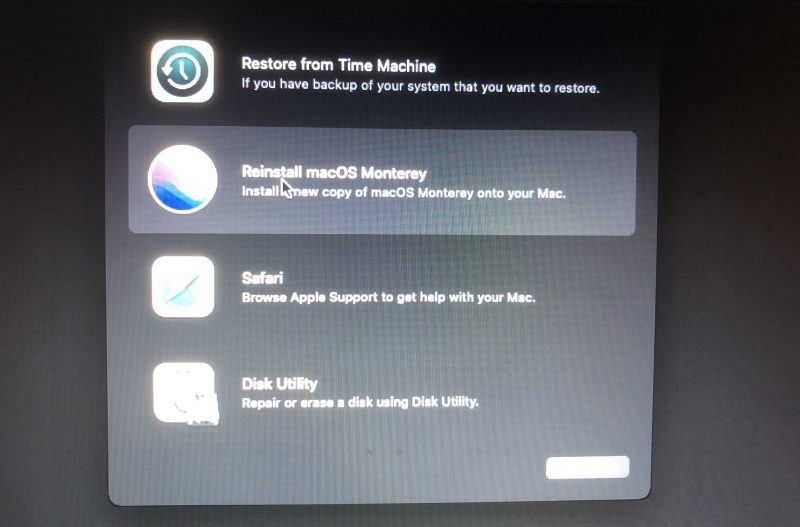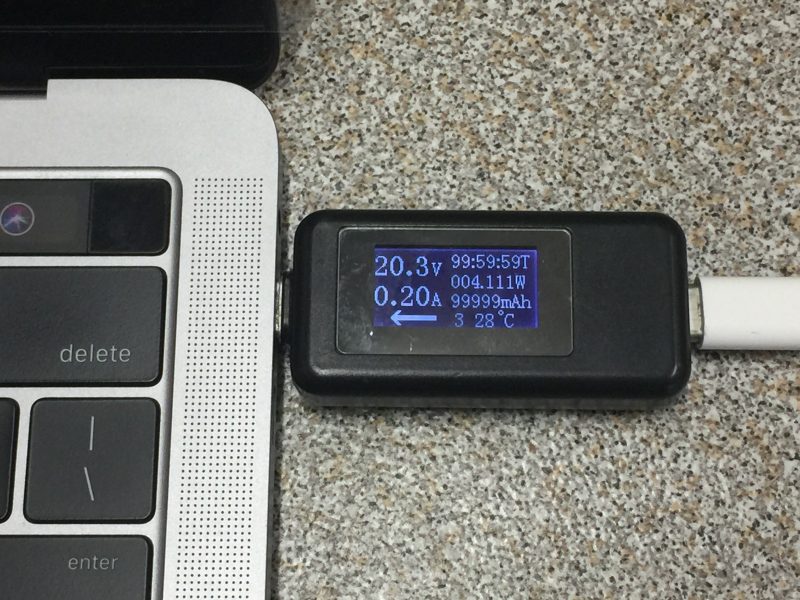Mac Repairs: Common Problems and Solutions
Table of Contents
Welcome to our one-stop resource for Mac repairs. Whether you’re facing a minor software glitch or a major hardware issue, we’ve got you covered. In this detailed guide, we’ll walk you through the various hardware and software problems and provide comprehensive solutions to get your Mac computer back to work. Let’s dive in!

Common Mac Hardware Issues
Screen Problems
Screen problems on your Mac can be frustrating, but they are not uncommon. These issues can range from minor annoyances like dead pixels to more serious problems that affect your ability to use the computer. Here, we’ll delve into various screen-related problems, their potential causes, and the available repair options.
Symptoms
- Dead Pixels: Dead pixels are small, unresponsive spots on the screen that appear as black dots. They may not display colours correctly or respond to changes in the screen content.
- Flickering Screen: A flickering screen can manifest as rapid, intermittent changes in brightness or colour. It can be distracting and make using the Mac difficult.
- No Display: In some cases, the Mac’s screen may remain completely blank or black, even when the computer is powered on.
- Distorted Colours: Screen problems may lead to distorted colours, making images and text appear unusual or hard to recognize.
Possible Causes
Several factors can contribute to screen problems on your Mac:
- Damaged Display: Physical damage to the display panel, such as cracks or impacts, can lead to dead pixels or other screen abnormalities.
- Graphics Card Issues: Problems with the graphics card or GPU (Graphics Processing Unit) can result in flickering screens, distorted colours, vertical lines, or a complete lack of display.
- Loose Cables: Loose or improperly connected display cables can cause screen issues. These cables transmit signals between the graphics card and the screen.
- Flexgate issue : MacBook Flexgate is a problem with MacBook screens. It happens because the cables that make the screen light up can easily break when you stretch them too much. When these flexible cables get bent a lot and start to wear out, some parts of the screen’s light stop working. Gradually, this uneven lighting can make the whole screen go dark when you tilt it a certain way. The picture below shows what this uneven lighting looks like on a MacBook Pro—it’s a bit like stage lights.
Repair Options
The appropriate repair option for screen problems depends on the specific issue and its underlying cause:
- Display Replacement: If the screen is physically damaged or has a significant number of dead pixels, replacing the display panel may be necessary. This is a delicate and complex task best left to professionals.
- Graphics Card Repair: If the problem lies with the graphics card, it may need to be repaired or replaced. Skilled technicians can diagnose and address graphics card issues.
- Flexgate Repair: Replace the broken backlight cable. Repairing Flexgate issues demands specialized micro-soldering skills, and these talents aren’t readily available at most local computer repair shops. Consequently, it could be tricky to find a nearby technician with the right know-how. In situations like these, you might have to explore the option of sending your Mac to repair shops in different cities.
- Cable Reconnection: In some cases, screen problems may be resolved by checking and reseating the display cables. This is a less invasive repair option but requires opening the Mac.
It’s important to note that attempting screen repairs yourself, especially for complex issues, can result in further damage if not done correctly. Seeking professional assistance from authorised service providers or reputable third-party repair shops is often the safest and most effective way to address screen problems on your Mac.
Keep in mind that if your Mac is still under warranty or covered by AppleCare, it’s advisable to reach out to Apple for screen-related issues to ensure your warranty remains valid.
Slow Performance
A sluggish Mac can be a frustrating experience, hindering productivity and causing frustration. Slow performance can manifest in various ways, including laggy operation, delayed responses, slow startup times, and unresponsive applications. In this section, we’ll explore the possible causes of slow performance on your Mac and offer solutions to improve its speed and responsiveness.
Symptoms
- Laggy Operation: Your Mac may exhibit delays in executing commands or responding to user input. Activities like opening apps or navigating the interface may feel sluggish.
- Slow Startup: It takes an unusually long time for your Mac to boot up and become fully functional.
- Unresponsive Apps: Applications may become unresponsive or freeze frequently during use.
Possible Causes
Several factors can contribute to slow performance on your Mac:
- Insufficient RAM: If your Mac has too little RAM (Random Access Memory), it can struggle to handle the demands of modern software, resulting in slow performance.
- Outdated Hard Drive: Traditional hard drives (HDDs) can slow down your Mac, especially if they are nearly full or fragmented. Accessing data becomes slower over time.
- Software Bloat: Over time, software updates and additional applications can lead to a cluttered system, consuming resources and slowing down performance.
Repair Options
To address slow performance on your Mac, consider the following repair and optimization options.
- SSD Installation: Upgrade your old-school hard drive (HDD) for a speedy Solid State Drive (SSD). SSDs are way faster than HDDs and can make a big difference in how quickly your computer starts up and launches applications. Keep in mind, though, that you can only give your Mac this SSD boost if it has a removable hard drive. So, this SSD upgrade is an option for iMacs made before 2020 and MacBook Pros manufactured before 2012.

- RAM Upgrade: Purchase compatible RAM modules, open your Mac, and replace or upgrade the existing RAM sticks. This can significantly improve multitasking and overall system responsiveness.
- Software Optimization: Regularly clean up your system by uninstalling unused applications, clearing temporary files, and managing startup items. Additionally, keep your operating system and software up to date to benefit from performance improvements and bug fixes.
- Malware Scanning and Removal: Use reputable antivirus and anti-malware software to scan your Mac for malicious software. Malware can significantly degrade performance and compromise security.
- Professional Maintenance: If you’re uncomfortable performing hardware upgrades yourself or suspect more complex issues, seek assistance from a professional repair service. They can diagnose and address performance bottlenecks and ensure optimal system health.
Optimising the performance of your Mac not only enhances its speed and responsiveness but also extends its usability. Careful consideration of the above repair options can significantly improve your Mac’s overall performance, making it a more efficient and enjoyable computing experience.
Overheating
Overheating is a concerning issue that can affect the performance and longevity of your Mac. When your Mac gets excessively hot, it can lead to system instability, frequent fan noise, unexpected shutdowns, and potential hardware damage. In this section, we’ll explore the symptoms, underlying causes, and effective solutions to address overheating issues.
Symptoms
- Unusually High Temperatures: Your Mac may feel excessively hot to the touch, particularly in the areas around the exhaust vents or near the processor.
- Frequent Fan Noise: The internal cooling fans may run at high speeds more often, creating noticeable noise as they attempt to cool down the system.
- Unexpected Shutdowns: Overheating can trigger thermal sensors to shut down your Mac abruptly to prevent damage. This can lead to data loss and inconvenience.
Possible Causes
Overheating on your Mac can result from various factors:
- Dust Accumulation: Over time, dust and debris can accumulate within your Mac’s cooling system, obstructing airflow and causing heat buildup.
- Faulty Fans: Malfunctioning or worn-out cooling fans may not effectively dissipate heat, leading to overheating issues.
- Inadequate Ventilation: The Mac’s design relies on efficient airflow to maintain proper cooling. If placed in a confined space or against a wall, it may not receive adequate ventilation.
- Intensive Tasks: Performing resource-intensive tasks like video editing or gaming can push your Mac’s hardware to its limits, causing it to heat up.
- Aged Thermal Paste: Over time, the thermal paste that facilitates heat transfer between the CPU and heatsink may degrade, reducing its effectiveness.
Repair Options
To resolve overheating issues on your Mac, consider the following repair and maintenance options:
- Internal Cleaning: Turn off and unplug your Mac, then carefully open it to access the internal components. Use compressed air to gently remove dust and debris from the cooling fans, heatsinks, and vents. Ensure proper reassembly to prevent damage. The photo below shows a MacBook inside before and after cleaning.

- Fan Replacement: If your Mac’s fans are malfunctioning or making excessive noise, consider replacing them with compatible replacements. This can help restore efficient cooling.
- Improved Ventilation: Ensure your Mac is placed in a well-ventilated area, away from walls,obstructions and sunshine.
- Optimise Resource Usage: When engaging in resource-intensive tasks, monitor your Mac’s performance. Close unnecessary background processes and consider upgrading hardware components like RAM or storage to handle demanding workloads more effectively.
- Thermal Paste Replacement: If your Mac is experiencing overheating due to aged thermal paste, carefully open it, remove the old paste, and apply a fresh layer of high-quality thermal paste to improve heat transfer.
Regular maintenance and proactive measures can help prevent overheating issues and extend the lifespan of your Mac. If you’re unsure about performing hardware-related repairs yourself, it’s advisable to seek assistance from a professional technician or authorised service provider to ensure safe and effective resolution of overheating problems.
Keyboard Problem
Sticky Keys
- Symptoms: Sticky keys are one of the most common keyboard issues on Mac laptops. Keys might feel physically sticky or unresponsive when pressed.
- Possible Causes: This problem often occurs due to debris, dust, or spilled liquids that have seeped beneath the keys. Sticky keys can also result from worn-out or damaged key mechanisms.
- Solutions: For minor cases, you can try cleaning the affected keys using compressed air or a soft brush to remove debris. Be sure to power off your Mac before attempting this. If cleaning doesn’t resolve the issue, a technician can replace individual keys or the entire keyboard if necessary.
Unresponsive Keys
- Symptoms: Some keys may not respond when pressed, or they may require extra pressure to register.
- Possible Causes: Unresponsive keys can result from wear and tear, damage to the keyboard membrane, or issues with the key switches.
- Solutions: If the problem is widespread or severe, a keyboard replacement may be necessary. When you go to Apple Stores, they typically won’t just swap out the problematic keyboard on its own. Instead, their solution involves replacing the entire top case assembly, which includes not only the keyboard but also the trackpad and battery. This comprehensive approach can result in a substantial repair cost. If you’re looking for a more cost-effective option, you could consider a third-party service that specializes in replacing just the keyboard.

Repeating Keystrokes
- Symptoms: When typing, you might notice that certain keys produce repeated characters or fail to register at all.
- Possible Causes: Repeating keystrokes can occur due to a malfunctioning keyboard, software-related issues, or a sticky key mechanism.
- Solutions: Sometimes, repeating keystrokes can be caused by software glitches. Check for software updates and run diagnostics to rule out software-related problems. If the issue persists after trying software troubleshooting, it may be time for a keyboard replacement.
Trackpad Problems
Unresponsive Trackpad
- Symptoms: Your Mac’s trackpad may become unresponsive or less sensitive to touch gestures.
- Possible Causes: Unresponsive trackpads can be caused by various factors, including driver issues, dirt or debris under the trackpad, or hardware failures.
- Solutions: Cleaning, Driver Update and Trackpad Replacement.
- Cleaning: Try gently cleaning the trackpad surface with a microfiber cloth to remove dirt or smudges.
- Driver Updates: Ensure your Mac’s operating system and trackpad drivers are up to date.
- Trackpad Replacement: If cleaning and software updates don’t resolve the issue, a trackpad replacement may be necessary.
Inaccurate Gestures
- Symptoms: Gestures like two-finger scrolling or pinch-to-zoom may not work as expected, or they might be erratic.
- Possible Causes: Inaccurate gestures can result from software conflicts, driver issues, or hardware problems.
- Solutions: Check for updates to your trackpad drivers. Sometimes, updating or reinstalling drivers can resolve gesture-related problems. Try disabling third-party software that may interfere with trackpad gestures. Safe mode booting can help diagnose software-related conflicts.
Physical Damage
- Symptoms: Cracks, scratches, or visible damage to the trackpad surface can hinder its functionality.
- Possible Causes: The trackpad can suffer physical harm when it’s accidentally dropped or subjected to impacts. Another common issue is finding a cracked trackpad that’s pushed upwards due to a swollen battery.

Solutions: If the trackpad is physically damaged, the best solution is to replace it with a genuine part. Attempting to repair physical damage can lead to further issues.
Battery Drain Issues
Symptoms
Battery drain issues refer to situations where your Mac’s battery discharges rapidly, doesn’t hold a charge, or exhibits abnormal behavior related to power management. Common symptoms include:
- Rapid Battery Discharge: Your Mac’s battery drains much faster than usual, even when performing basic tasks or in sleep mode.
- Inaccurate Battery Percentage: The battery indicator may show inconsistent or incorrect charge levels, making it challenging to gauge remaining battery life.
- Sudden Shutdowns: Your Mac may shut down unexpectedly, even when the battery indicator suggests there is some charge left.
- Reduced Battery Lifespan: Over time, your Mac’s battery may lose its capacity to hold a charge, resulting in significantly reduced battery life.
Possible Causes
Battery drain issues can arise from a combination of hardware and software-related factors. Identifying the root cause is essential for effective troubleshooting. Here are the most common causes:
1. Battery Wear and Aging:
Explanation: Over time, all rechargeable batteries degrade with use. The capacity to hold a charge diminishes, leading to reduced battery life.
Solution: If battery wear is the primary issue, the most effective solution is to replace the battery. Apple-certified technicians can provide genuine replacement batteries designed for your specific Mac model.
2. Background Apps and Processes:
Explanation: Some applications or background processes may consume excessive power, causing your Mac’s battery to drain quickly. This can include apps with memory leaks, outdated software, or excessive background tasks.
Solution: Identifying and closing resource-intensive applications or updating outdated software can help resolve battery drain caused by background processes. Monitoring your Activity Monitor (found in the Utilities folder) can help identify apps or processes consuming an unusual amount of resources.
3. System Software Bugs:
Explanation: Occasionally, software bugs within macOS can lead to battery drain issues. These can be caused by software updates or conflicts with third-party applications.
Solution: Keeping your macOS version up to date is essential, as Apple often releases fixes for software bugs through updates. Additionally, troubleshooting software conflicts by disabling or uninstalling third-party applications that may be causing the issue can help.
4. Settings and Features:
Explanation: Some power-hungry settings and features can contribute to battery drain. These include high screen brightness, active Bluetooth or Wi-Fi connections, and background services like Spotlight indexing.
Solution: Adjusting settings to optimize power consumption can help mitigate battery drain. Reducing screen brightness, disabling unused wireless connections when not in use, and configuring background services can extend battery life.
5. Malware or Adware:
Explanation: Malicious software, including malware or adware, can run in the background and drain your Mac’s resources, leading to battery drain.
Solution: Regularly scanning your Mac with reputable antivirus and anti-malware software can help detect and remove malicious programs. Ensure that your Mac’s security settings are up to date.
Repair Options
Addressing battery drain issues requires a combination of troubleshooting steps and, in some cases, professional assistance. Here are your repair options:
- 1. Self-Troubleshooting: You can start by performing self-troubleshooting steps like adjusting settings, updating software, and monitoring app activity. These steps are helpful for basic battery drain issues.
- 2. Professional Diagnosis: If self-troubleshooting doesn’t resolve the problem, consider consulting an Apple-certified technician. They can diagnose the issue accurately and recommend the necessary repairs or battery replacement.
- 3. Battery Replacement: If the primary cause of your battery drain is battery wear and aging, replacing the battery is often the most effective solution.

- 4. Software Updates and Optimization: Regularly updating macOS, addressing software conflicts, and optimizing settings can resolve many battery drain issues caused by software bugs or misconfigurations.
- 5. Malware Removal: If malware is causing battery drain and other performance issues, using antivirus and anti-malware software can help remove the malicious software and restore your Mac’s performance.
In conclusion, battery drain issues on your Mac can be caused by a range of factors, including battery wear, software-related problems, and power-hungry settings. To address these issues effectively, it’s essential to identify the root cause and choose the appropriate repair option. Whether it’s optimizing settings, replacing the battery, or seeking professional diagnosis, taking action can help you regain your Mac’s battery life and overall performance.
Comon Software Issues
System Crashes
Experiencing frequent system crashes on your Mac can be a frustrating and disruptive issue. System crashes, also known as kernel panics, occur when your Mac’s operating system encounters a critical error that forces the computer to restart unexpectedly. In this section, we’ll delve into the symptoms, possible causes, and effective solutions to address system crashes.
Symptoms
- Frequent Crashes: You may notice that your Mac restarts abruptly and without warning, often displaying a message indicating a system crash or kernel panic.
- Kernel Panic Screen: When a crash occurs, your Mac may display a gray screen with a message in multiple languages, informing you that a problem has occurred and that you need to restart your computer.
- Loss of Work: System crashes can lead to data loss and inconvenience, especially if you were in the middle of a task.
Possible Causes
Several factors can contribute to system crashes on your Mac:
- Corrupted System Files: Damaged or corrupted system files can trigger kernel panics, causing the operating system to become unstable.
- Incompatible Software: The installation of incompatible or poorly coded software can lead to conflicts that result in system crashes.
- Hardware Issues: Hardware problems, such as failing RAM, a faulty hard drive, or overheating, can cause instability and crashes.
- Driver Conflicts: Outdated or incompatible device drivers can lead to kernel panics when interacting with hardware components.
Repair Options
To address system crashes on your Mac, consider the following repair and troubleshooting options:
- Operating System Reinstallation: Reinstalling macOS can resolve kernel panics caused by corrupted system files. Ensure you have backups of your data, create a bootable macOS installer, and follow the steps to reinstall the operating system.
- Software Updates: Ensure your Mac’s operating system and all installed software are up to date. Outdated software can contribute to system instability, so regularly check for and apply updates.
- Software Removal: If you suspect a specific application is causing system crashes, uninstall it and monitor your Mac’s stability. You can then seek alternatives or updated versions of the problematic software.
- Memory Testing: Test your Mac’s RAM for errors using third-party memory testing software. Faulty RAM modules can cause system crashes and may need replacement.
- Hardware Diagnostics: Run built-in hardware diagnostics provided by Apple. These diagnostics can help identify hardware-related issues contributing to system crashes.
Addressing system crashes promptly is crucial to maintaining the stability and functionality of your Mac. Start with software-related solutions and gradually move to hardware diagnostics and repairs if necessary. Regularly backing up your data is essential to safeguard against data loss resulting from crashes or unexpected reboots.
Data Loss
Data loss on your Mac can be a distressing experience, whether it’s due to the inability to access important files, accidental deletion, or corrupted storage. In this section, we’ll delve into the symptoms, possible causes, and effective solutions to address data loss issues.
Symptoms
- Inability to Access Data: You may find that you’re unable to access specific files or folders on your Mac, and attempting to open them results in error messages.
- Deleted Files: If you’ve accidentally deleted files or folders, they may no longer be present in their original locations or in the Trash.
- Corrupted Storage: Data loss can occur when storage media, such as the hard drive or SSD, becomes corrupted, making it difficult to access or recover data.
Possible Causes
Data loss on your Mac can result from various factors:
- Hard Drive or SSD Failure: Storage media can fail due to physical damage, manufacturing defects, or normal wear and tear. When this happens, it can lead to data loss.
- Accidental Deletion: Human error, such as mistakenly deleting files or formatting a drive, can result in data loss.
- Software Errors: Malfunctions, crashes, or issues with the operating system or applications can corrupt files or lead to data loss.
- Virus or Malware Infection: Infections from viruses or malware can damage or delete files on your Mac.
Repair Options
To address data loss issues on your Mac, consider the following repair and data recovery options:
- Data Recovery Services: If you’ve experienced data loss due to hard drive or SSD failure or accidental deletion, consider seeking professional data recovery services. Data recovery specialists can often recover lost or deleted files, even from damaged storage media. However, the cost can be high, especially for Macs with SSD chips soldered onto the logic board. So, before you decide to go ahead, consider how crucial the data is. The picture below displays the process of recovering data from a non-functioning Mac using a specialized tool:
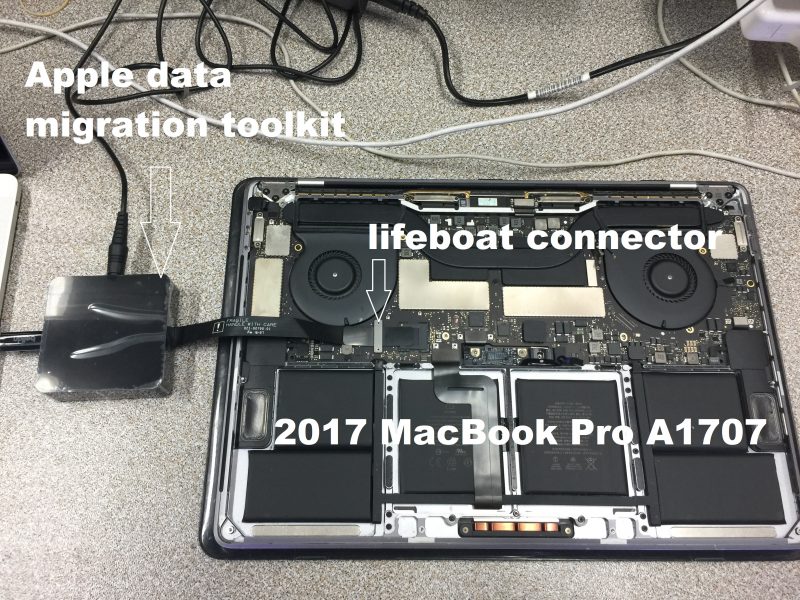
- Backup Restoration: If you’ve been regularly backing up your Mac using Time Machine or another backup solution, you can restore lost data from your backups. This is one of the most effective methods for recovering files.
- Data Recovery Software: If you’ve accidentally deleted files or suspect they are still recoverable, you can use data recovery software designed for macOS. Popular options include Disk Drill, Data Rescue, and EaseUS Data Recovery Wizard. Follow the instructions provided by the software to scan for and recover lost files.
- Professional Assistance: If you suspect that data loss is due to hardware failure, such as a failing hard drive or SSD, seek assistance from a professional technician or an authorized service provider. They can diagnose and address hardware-related problems and potentially recover data.
- Preventative Measures:To avoid future data loss, implement regular backup strategies, maintain up-to-date antivirus and anti-malware protection, and practice safe data management by avoiding risky software and actions that can lead to data loss.
Data loss can be a distressing experience, but there are often options available to recover lost data. The best approach is to regularly back up your Mac to prevent data loss in the first place. However, if data loss occurs, consider the above options based on the nature and cause of the issue, and act promptly to increase the chances of successful data recovery.
Network Connectivity
Network connectivity issues on your Mac can be frustrating, particularly when you encounter problems with Wi-Fi or Ethernet connectivity. In this section, we’ll explore the symptoms, possible causes, and effective solutions to address network connectivity problems.
Symptoms
- Wi-Fi or Ethernet Issues: You may experience difficulties connecting to the internet via Wi-Fi or Ethernet, resulting in slow or unreliable internet access.
- Slow Internet: Even when connected, your Mac may suffer from slow internet speeds or frequent disconnects.
- Inability to Connect: Your Mac may be unable to connect to a Wi-Fi network or may not recognize available networks.
Possible Causes
Network connectivity issues on your Mac can result from various factors:
- Router Problems: Issues with your Wi-Fi router or modem can affect the Mac’s ability to connect to the network.
- Misconfigured Network Settings: Incorrect network settings on your Mac can lead to connectivity problems.
- Network Card Issues: Problems with the Mac’s network card or Wi-Fi adapter can result in unreliable connections.
- Software Conflicts: Third-party software or system updates can sometimes conflict with network settings or drivers.
Repair Options
To address network connectivity issues on your Mac, consider the following repair and troubleshooting options:
- Network Troubleshooting: Start by troubleshooting your network connections. This can involve resetting your router, checking for Wi-Fi interference, and verifying network settings on your Mac.
- Settings Adjustment: Review your Mac’s network settings, including Wi-Fi configuration and network preferences. Ensure you have the correct network password and consider resetting network settings if necessary.
- Software Updates: Ensure that your Mac’s operating system and networking-related software are up to date. Sometimes, software updates include bug fixes that can improve network stability.
- Wi-Fi Adapter Replacement: If network connectivity issues persist and are related to hardware problems, such as a malfunctioning network card or Wi-Fi adapter, seek assistance from a professional technician or authorized service provider for diagnosis and potential replacement.
- Professional Assistance: If you’ve exhausted software-based troubleshooting and network connectivity issues persist, or if you suspect complex hardware problems, professional assistance is advisable. Professionals can conduct in-depth diagnostics and provide solutions tailored to your specific situation.
- Network Troubleshooting Tools: Advanced users can use network diagnostic tools and utilities to identify and resolve connectivity issues. These tools can help pinpoint network bottlenecks or problems with specific network components.
Addressing network connectivity issues promptly is essential, especially if your Mac is used for online work or leisure activities. Start with basic troubleshooting steps and progress to more advanced solutions if needed. In cases where hardware issues are suspected, seeking professional assistance can save time and ensure an accurate diagnosis and repair.