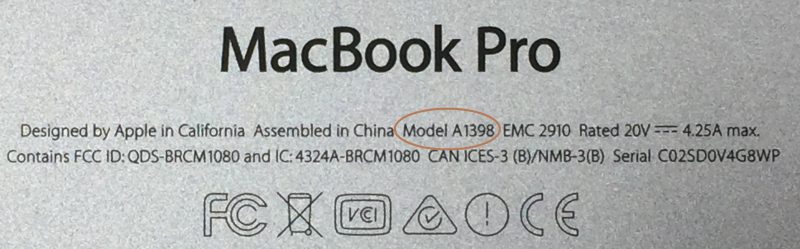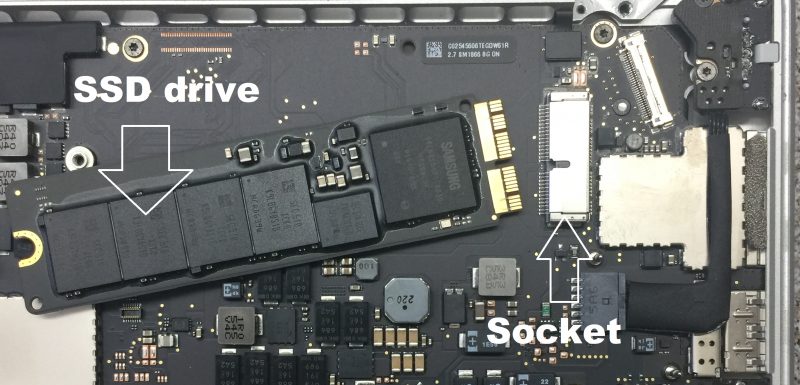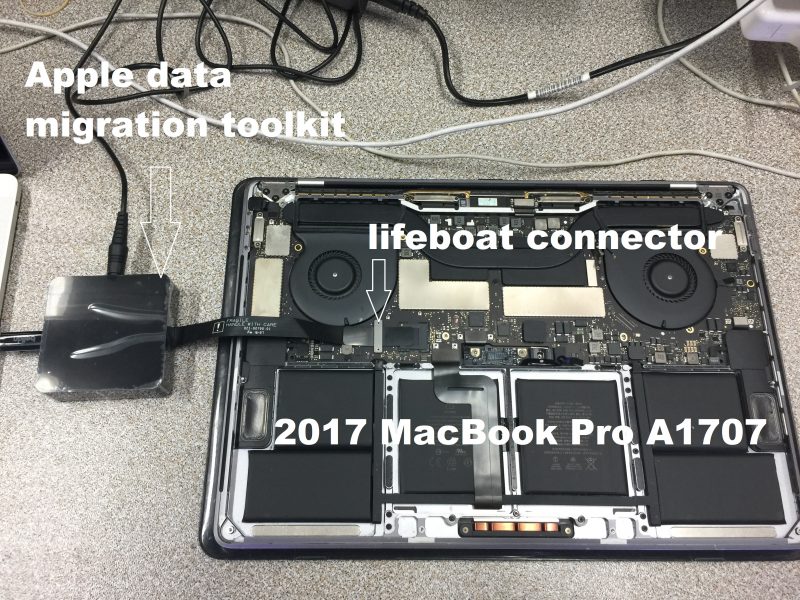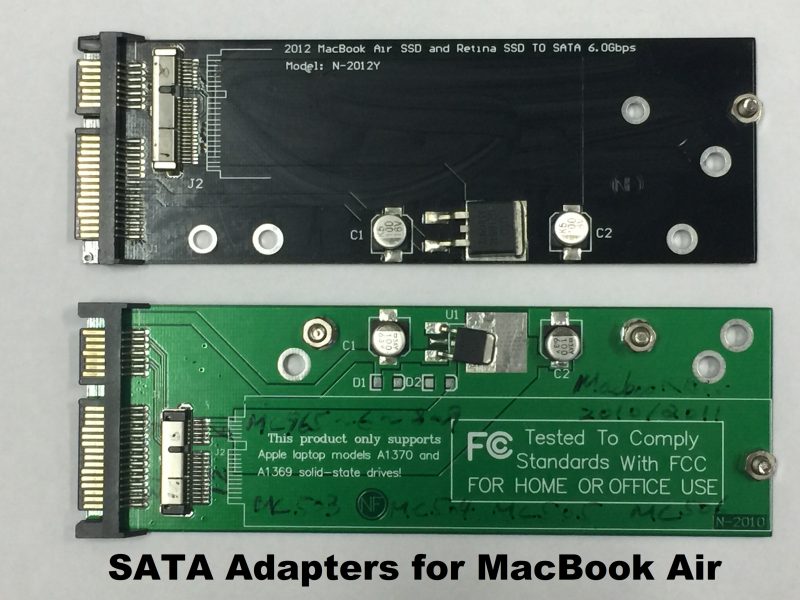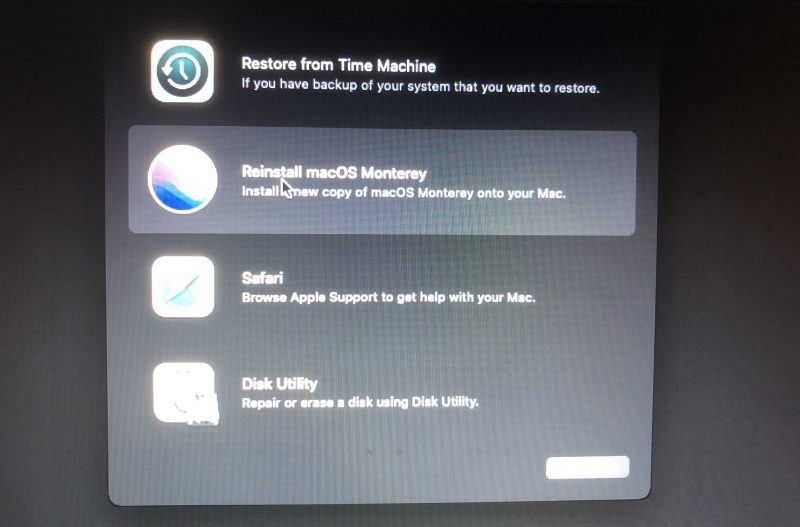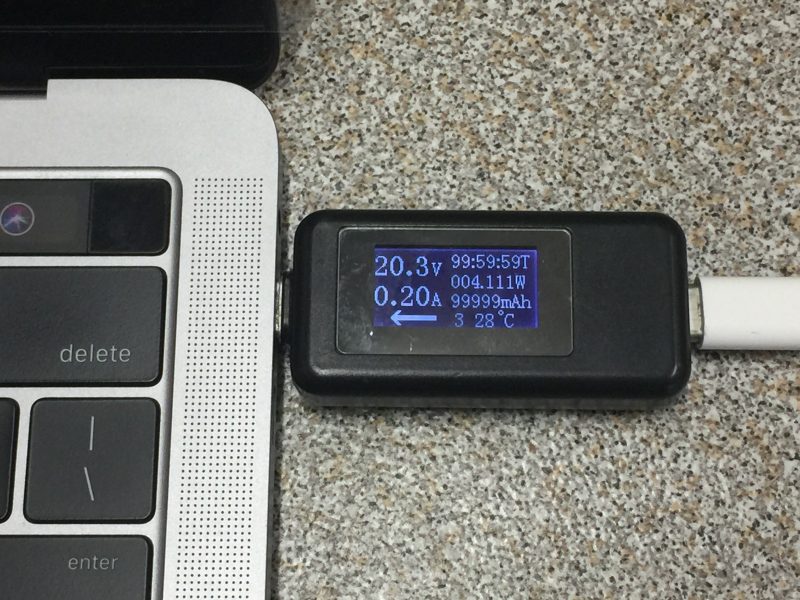You have accumulated lots of photos, documents, and videos on your Mac hard drive for years. Your Mac suddenly won’t start up or won’t turn on today and you don’t have a data backup on iCloud or Time Machine (macOS). What to do now?
Data loss is a heartbreaking issue. However, Mac hard drive data recovery may not be as hard as you think. Generally speaking, recovering data from a hard drive of an old Mac is much easier than from a new Mac. As long as your Mac has a removable hard drive or an emergency data backup connector on the logic board, you have a high chance to succeed.
If your Mac uses new technology such asonboard SSDand Apple T2 Security encryption, you need a professional Mac hard drive recovery service. We will discuss your options, the pricing and the available services on the market.
IT-Tech Online is a Mac repair specialist in Melbourne. We take great pride in offering valuable insights and strategies for successfully retrieving data from your Mac computer. Follow this comprehensive guide to recover data from Mac hard drive, including MacBook, MacBook Pro, MacBook Air, iMac and Mac Mini. Let’s dive in.
Table of Contents
Practical Mac data recovery techniques step by step
Apple adopts new data storage technology in Macs every few years. A method used to recover files from an old Mac will not work on a more recent Mac. You have to use the appropriate technique to recover the Mac files.
Therefore, you need to identify your Mac model number first. You can find it on the back case. The photo below is from a 15” A1398 MacBook Pro.
Once you have the model number, go to the Table of Contents above. Click on the title that mentions the model of your Mac. It will direct you to the corresponding section of the Mac data recovery technique. The Table of Contents will not show on mobile devices. If you use a mobile phone, you need to scan the subtitles below for your Mac model.
Recover Data on MacBook (A1181, A1304, A1342) and MacBook Pro (A1278, A1286, A1297)
This method is for the 13” MacBooks and 13”, 15”, 17” MacBook Pros. Apple manufactured these Macs from 2008 to 2012.
All these MacBook models have standard SATA mechanical hard drives as their data storage devices. Some owners may upgrade their old conversational hard drive to a SATA SSD drive, but mac hard drive recovery procedures are nearly identical.
Your task is to remove the SATA hard drive or SATA SSD drive from the Mac, install the hard drive to a “SATA to USB” adapter, plug in the adapter to a working Mac and copy the data to your Mac.
Follow these steps to recover data from Mac hard drive:
- Use Phillip screwdriver to open the back case of your Mac.
- Unscrew the hard drive hold bracket.
- Disconnect the SATA cable and remove the hard drive from your Mac.
- Install the hard drive to a “SATA to USB” adapter.
- Connect the adapter into a USB port of your working Mac.
- You may need to enter the user password depending on the macOS in the hard drive.
- The hard drive will show on your working Mac as an external drive. Click on the drive to open the folders in it.
- Navigate to the user folder and copy these folders to your Mac or another external drive: Desktop, Documents, Downloads, Movies, Music, Pictures.
Congratulations! You have successfully retrieved your data from a failed Mac.
Note:
- macOS will display an external drive on the desktop by default. If you can’t see the hard drive, check the system preference to ensure the external drive option is enabled.
- If you still can’t see the target hard drive on the desktop, you may need to upgrade the macOS of your working Mac. A Mac running on an older macOS may not recognise the file system of a newer macOS. For example, a Mac running on El Capitan will not recognise a hard drive with Caterina.
The photo below shows a typical Mac folder structure. If your Mac has more than one user account, you need to back up the data from every user account.
If the hard drive has bad sectors, the files stored in the bad sectors will terminate the copy process, and you will get an error message. Use this Linux command in the Terminal Utilities to copy as many files as possible without stopping. The command will skip the corrupted file(s) stored in bad sectors.
cp -Rp source destination
For example, the following command will copy all the files on the Desktop from the user account named “david” to an external drive named “Toshiba”:
cp -Rp /Users/david/Desktop /Volumes/Toshiba
Recover the email from a failed Mac is a bit complicated. You may need professional help if you want to retrieve your email. However, nowadays most email data are held in the mail servers. Once you log in to your email account, all your emails will be available on your Mac.
Data recovery on MacBook Pro with retina screen (A1425, A1502, A1398)
This method is for the 13” and 15” MacBook Pros manufactured from 2012 to 2015. All these Macs have a removable SSD drive. The photo below shows an SSD drive removed from an A1502 MacBook Pro logic board.
If you can power on your Mac, but it can’t boot up normally, you can boot it in “Target Disk Mode” to retrieve the data. You need a working Mac and a Thunderbolt 2 cable to complete the task. The photo below shows the MacBook on the left side is in target disk mode.
Follow these steps to retrieve files from your failed MacBook Pro:
- Hold the power button for at least five seconds until your Mas is off.
- Press the power button again and immediately press the “T” key and hold it until you see the thunderbolt symbol on the screen.
- Now your Mac is in target disk mode. Connect the Thunderbolt cable to your Mac and a second Mac.
- You may need to enter the user name and password to get access to the target disk drive.
- Your working Mac will show an external hard drive on the desktop.
- Copy the home folders of every account to your Mac or another external drive. The home folders should include the Desktop, Documents, Downloads, Movies, Music, Pictures.
If your Mac is completely dead, you can’t use the above method. You have to get the same model or a compatible model Mac. Remove the SSD drive from the dead Mac and install it on the working Mac. Boot up the SSD drive from the working Mac. Connect an external drive and copy your data from the SSD drive.
Compatible Macs means both Macs using the same type of SSD drive (same storage technology).
A1425 MacBook Pro is compatible with the 2012 A1398 MacBook Pro. 2013-2015 A1502 MacBook Pro is compatible with 2013-2015 A1398 MacBook Pro. The photo below shows two types of SSD drives used in the MacBooks Pros.
Data Recovery from MacBook Pro without touch bar A1708
This method is for the 13” MacBook Pros manufactured from 2016 to 2017 WITHOUT a touch bar. This MacBook Pro also has a removable SSD drive.
This model is the last Mac that uses removable data-storage technology. The photo below shows an SSD drive removed from an A708 MacBook logic board.
If your Mac is completely dead, you need to get an A1708 working Mac. Remove the SSD drive from the dead Mac and install it on the working Mac. Your SSD drive can boot up from the working Mac without installing any new drivers. You simply connect an external drive and copy your data from the SSD drive. That is all.
If you can power on your Mac, but it can’t boot up normally, you can boot it in “Target Disk Mode” to retrieve the data, as discussed in section 2 above.
Data recovery for MacBook Pro A1707 and A1706
This method is for the 13” and 15” MacBook Pros with touch bar manufactured from 2016 to 2017. The SSD drives in these models are soldered to the logic board and non-removable. The photo below shows the SSD chips soldered on an A1706 MacBook Pro logic board.
Mac data recovery from a malfunction Mac used to be a simple task as all those Apple computers came with a removable HDD or SSD drive. We can remove the hard drive or SSD drive from the faulty Mac, put it into a working Mac, and start the data transfer process straight away, as discussed above. Sometimes we need some data recovery software to assist the data transfer process. We need to replace the data read-write head or the control board inside a hard drive in extreme cases. Armed with these tools and techniques, we don’t have to know how the hard drive internal circuitry works and still can achieve a high data recovery success rate. Unfortunately, these Mac data recovery methods will not work on the new MacBooks.
The new MacBook logic board designs have shifted from the removable hard drives to the non-removable SSD chips from 2015. According to Apple, integrated SSD chips on the logic board will increase data transfer speed and data security. On the other hand, recovering files from a dead logic board with onboard SSD chips becomes more challenging, especially from a water-damaged MacBook. Nowadays, we have to understand how the SSD circuitry works to achieve a specific success rate.
To recover data from a failed Mac of these models, you can use a toolkit called “Apple Data Migration Toolkit” (Apple part # 076-00236). You can connect this toolkit to the “lifeboat” connector on the non-functional logic board as shown below:
The toolkit will provide power to the SSD circuits of the failed logic board. Once the tool has successfully communicated with the SSD chips that contain your data, you can copy the data to a working Mac via the USB-C port. You need a working Mac with USB-C ports and the Apple data migration toolkit to get this job done.
Follow these steps to retrieve data via the “lifeboat” connector on a failed logic board.
- Remove the MacBook back case and disconnect the battery.
- Remove the two screws on the cap of the “lifeboat” connector and remove the covering cap.
- Connect the Apple toolkit to the logic board “lifeboat” connector and power on the tool.
- Connect the toolkit to your working Mac with a USB-C data cable.
- You will see a popup screen asking for a password. Enter the password of the user account to unlock the hard drive.
- The SSD drive of the failed logic board will show on the desktop as an external drive.
- Click the external drive and open the contents.
- Copy all the folders in your account to your Mac or an external drive.
Note:
- Make sure to disconnect the MacBook internal battery before connecting the toolkit. Failed to do it may damage the SSD chips and the toolkit.
- The required password refers to the password you used for the failed Mac, not the password you use for the working Mac.
- Depending on the condition of your failed logic board, you may have a small window opportunity to copy the data before the SSD circuits fail again. The fastest way to backup your data is to manually copy all your personal folders, including Desktop, Document, Download, Movie, Music and Picture, to the desktop of your working Mac. You may choose to clone the entire drive using software such as Carbon Copy Cloner. But bear in mind the clone task could take up to 10 times longer depending on how many applications you have installed.
- If the logic board failed due to water damage, you need to get the corroded or burned chips replaced, then clean and dry the logic board before data recovery. The electronic bridges known as shorted circuits could be formed among the logic board circuits by a mixture of moisture, dusks, minerals and sugar. Once you connect the toolkit to the logic board, these bridges start the killings, resulting in severe, even fatal damages. Therefore, if the data is crucial to you, get professional advice beforehand. Put your valuable data in the hand of reputable professionals is very important. If the first data recovery attempt fails, the second attempt will be much harder, even for the top specialists. Sometimes there is no second chance at all as the first attempt has destroyed the data already.
IT-Tech Online specialises in Mac data recovery. Contact us along with your Mac model and fault description. Our experienced staff will call you to discuss your options based on your current situation.
Data retrieval from MacBook Pro with a T2 Security chip or M1, M2 CPU (A1989, A1990, A2141, A2159, A2171, A2251, A2289, A2338)
The models in this category include all the 13”, 14″, 15”, and 16” MacBook manufactured in 2018 to 2023. They all have onboard SSD chips. There is NO “lifeboat” connector on the logic board for emergency data recovery. Furthermore, your Mac’s Apple T2 Security Chip or the
Apple Silicon M1 and M2 CPUs will automatically encrypt the data BEFORE storing the data in the SSD chips.
Data encryption at the hardware level means, even we manage to retrieve the data from the SSD chips directly, the information is encrypted and useless. The only way to recover the data is to repair the logic board and make the MacBook at least temporarily working. If the logic board is not repairable, the data will be definitely gone. The photo below shows SSD chips and Apple T2 chip on an A1990 MacBook Pro logic board.
Data security is one of the most significant selling points for Mac computers. To achieve a high level of data security, Apple has blocked all the shortcut pathways that we use to access the SSD chips before. Therefore, data recovery from these dead Macs is challenging, and the success rate is shallow. Only a handful of chip level logic board repair specialists can carry out this task.
Water damages are the most common failure factors for T2 chip Macs. The degree of damage depends on how you handle the liquid spill. If you turn off the Mac immediately and NEVER turn it on again, you pretty much guarantee your Mac is repairable, and your data is safe. Severe damage happens when you turn on a liquid-damaged and then dried MacBook, as shown in the photo below. For more info on this topic, please read our article: Spilled water on a MacBook Air or MacBook Pro, what to do now?
Currently, IT-Tech Online offer mail-in data recovery services within Australia. If you are in the United States or other countries, contact Rossman Repair Group in New York. They offer worldwide mail-in services.
Data recovery from MacBook Air (A1369, A1370, A1465, A1466)
This method is for the 11” and 13” MacBook Airs manufactured from 2010 to 2017. All these Macs come with a removable SSD drive. The photo below shows an SSD drive removed from an A1466 MacBook Air logic board.
If your MacBook Air is not entirely dead, it just can’t boot up normally; you can boot it in “Target Disk Mode” to retrieve the data, as discussed in section 2 above. You need a working Mac and a thunderbolt cable to get the job done.
If your MacBook has no power, you need to find the same model or a “compatible” working MacBook Air. Remove the SSD drive from the dead Mac and install it on the working Mac. Boot up the SSD drive from the working Mac and copy your data to an external drive.
There are three types of SSD drives used in this group of MacBook Airs, as shown in the photo below. They use different technology, different interfaces (pinout) and are not exchangeable. Model A1369 and A1370 made in 2011-2012 use the same type of SSD drive. Model A1465 and A1466 made in 2012 have the same kind of SSD drive. Model A1465 and A1466 manufactured from 2013 to 2017 use the same type of SSD drive.
You also can buy adapters to convert the SSD drive to a standard SATA drive, then plugin to a working Mac to retrieve the data.
Data recovery on 12” MacBook A1534
Apple manufactured this entry-level model from 2015 to 2017. The MacBook uses onboard SSD chips, and there is no “lifeboat” connector on the logic board. It would be best if you got the failed logic board repaired by a professional before you can retrieve your data. The photo below shows SSD chips soldered on an A1534 MacBook logic board.
This low-end MacBook comes with a low-end Intel CPU without a cooling fan. Therefore CPU overheating is the biggest problem for this model.
If your MacBook failed due to CPU overheating, you have an excellent chance to get the data back. You can use a BGA rework station to reflow the CPU, as shown below. We suggest you leave this job to a professional.
After reflow, the logic board should be back to work at least for a while. Power up your MacBook and backup the data as soon as possible. The MacBook may work for a few weeks or just a few hours. Use the window opportunity to recover your data.
Data recovery from iMac (A1224, A1225, A1311, A1312, A1418, A1419)
Apple uses a 2.5” or 3.5” standard SATA hard drive in iMac up to 2019. Data recovery from iMac is easy.
If you can turn on your iMac but won’t boot up properly, you can force the iMac into “Target Disk Mode” to retrieve the data. You need a working Mac and a thunderbolt cable to complete the task. If your iMac is relatively new, you need a USB-C type of Thunderbolt 3 cable.
Follow the steps to recover files on Apple iMac:
- Unplug the power cord from the iMac, wait for 5 seconds, then plug the power cord back in.
- Press the power button and immediately press the “T” key and hold it until you see the thunderbolt symbol on the screen.
- Once your iMac is in target disk mode. Connect the Thunderbolt cable to your iMac and the working Mac.
- You will see the hard drive of the iMac on the desktop of the working Mac.
- Copy the home folders of each account to your Mac or an external drive.
Note:
You may need a wired USB keyboard to force your iMac into “Target Disk Mode”. The Bluetooth keyboard that comes with your iMac is not reliable for this specific task.
If your iMac has no power at all, you can remove the screen from your iMac. Then remove the hard drive from the iMac case.
Usually, the 27” iMac uses a 3.5-inch hard drive, while the 21.5” iMac uses a 2.5-inch hard drive. You need to get a suitable SATA to USB converter, as shown below.
Some high-end iMacs use fusion drive technology. The fusion drive technology combines a slow mechanical hard drive and a fast SSD drive as a single drive to increase the speed. You need to remove the mechanical hard drive as well as the SSD drive. The SSD drive is on the other side of the logic board, as shown below. You need to remove the whole logic board from the iMac case to access it.
Now install both drives to a working iMac that supports fusion drive. Boot up the iMac as normal and retrieve your data to an external drive.
How to recover data from water damaged MacBook Pro – case study
For the case study, the Mac we have is a 2017 15″ MacBook Pro A1707 with a touch bar. The customer has spilled a glass of water on the keyboard. The MacBook worked for a while and then powered off automatically. Since then, the customer could not power up the MacBook anymore. He took the laptop to the Apple store. The genius bar technician told him the logic board of this Macbook Pro was faulty, and there was No Way to retrieve the data from the dead MacBook Pro. He has got the same story from six other computer repair stores before coming to us. The data in this MacBook is vital to the customer. Unfortunately, he did not have a backup of the data.
Inspection of the water-damaged MacBook Pro
The logic board CPU core power supply is shorted to the ground. The CPU has been killed due to a high voltage directly applied to it. The CPU core power rail and lifeboat port has been burned. The screen and keyboard are also damaged. This mac is not economically repairable. Our task is to recover all the data from the onboard SSD chips of this dead logic board.
There is a port named lifeboat on the logic board of this 2016-2017 MacBook touch bar model. The port is designed to recover data from the dead logic board. We don’t have to repair the whole logic board as replacing the damaged CPU is very difficult and expensive. Instead, we only need to fix the SSD circuit section of the logic board. Once the SSD circuit and the lifeboat port work, we can connect the data recovery tool to the logic board and retrieve the data.
Apple data migration toolkit
Below is the electronic diagram ( Apple schematics 820-00281) of the lifeboat port in a MacBook Pro touch bar A1707. In a working Mac logic board, there is a cap covering the lifeboat port. So the PCH (Platform Controller Hub) on the left-hand side can communicate with the SSD chips on the right-hand side via the lifeboat port. Here we emphasise how the Apple data migration toolkit (076-00236) works.
As long as the SSD circuit of the dead logic board is not damaged, we can remove the cap of the lifeboat port and insert the Apple data migration toolkit to the port to retrieve the data. Once we power on the toolkit and connect it to a working Mac ( the one we use to read data from the dead Mac), the toolkit will perform the following tasks by sending these control signals and power rails to the dead MacBook. Then the toolkit will finally take control of the SSD NAND chips on the faulty logic board, and we can start the data transfer process.
- The Apple data migration toolkit (076-00236) sends SSD_PWR_LB_EN control signal and PP3V3_S5_POLARIS 3.3V power rail to enable and power up the SSD power management IC ( Polaris PMIC) u9300. PMIC u9300, in turn, creates 11 power rails to power the SSD controller chip u8605 and four SSD NAND chips u9100, u9110, u9200, u9210. These SSD NAND chips contain user data. Our task is to retrieve the data from these NAND chips.
- The toolkit then sends SSD_RESET_LB_L to initialize SSD controller u8605. In turn, u8605 sends SSD_CLKREQ_LB_L requesting a system clock.
- The kit sends 100Mhz clock PCIE_CLK100M_SSD_LB to the SSD controller and four SSD NAND chips on demand.
- The kit utilizes a pair of PCI_E buses, PCIE_SSD_R2D_LB and PCIE_SSD_D2R_LB, to communicate with the SSD controller requesting data transfer from the SSD NAND chips.
- The toolkit takes over all the SSD power and controller functions previously required from the CPU/PCH. So there is no need to fix the CPU.
Repair the logic board and recover data from the SSD drive
- As the lifeboat port connector has been destroyed, we need to remove it and replace it with a suitable connector. A micro-soldering skill is required for this job.
- Use a multimeter to measure the main power rail PP3V3_S5_POLARIS of u9300 and ensure it is not shorted to the ground. A shorted circuit on this chip will damage our data recovery toolkit and need more investigation and repair into the power rails of the SSD circuit. Luckily, all the power rails of the SSD circuit are working. This saves us a lot of time. It is incredible that we still can get an easy job after so many stores fail to repair it.
- Clean and measure the three pairs of PCI_E buses to make sure they are functional.
- Connect the kit to the lifeboat port of the faulty logic board and power up the equipment.
- Connect the USB-C cable from the kit to a working Mac, the SSD drive on the flawed logic board is shown up as an external drive on the screen.
- Double click the external drive icon, enter the user’s password. The SSD drive in the dead logic board is accessible as a standard external drive now.
- Open the user folder and transfer all the data to our MacBook internal drive. We need to transfer the data out of the dead logic board as soon as possible. Sometimes there is only a tiny window opportunity to retrieve the data from the unstable logic board.